
08 Feb Defender for Identity entity tags in Microsoft 365 Defender
This article explains how to apply entity tags to sensitive accounts. This is important because some Defender for Identity detections, such as sensitive group modification detection and lateral movement path rely on an entity’s sensitivity status.
Defender for Identity also enables the configuration of honeytoken accounts, which are used as traps for malicious actors – any authentication associated with these honeytoken accounts (normally dormant), triggers an alert.
Entity tags
In Microsoft 365 Defender, you can set three types of Defender for Identity entity tags: Sensitive tags, Honeytoken tags, and Exchange server tags.
To set these tags, in Microsoft 365 Defender, go to Settings and then Identities.
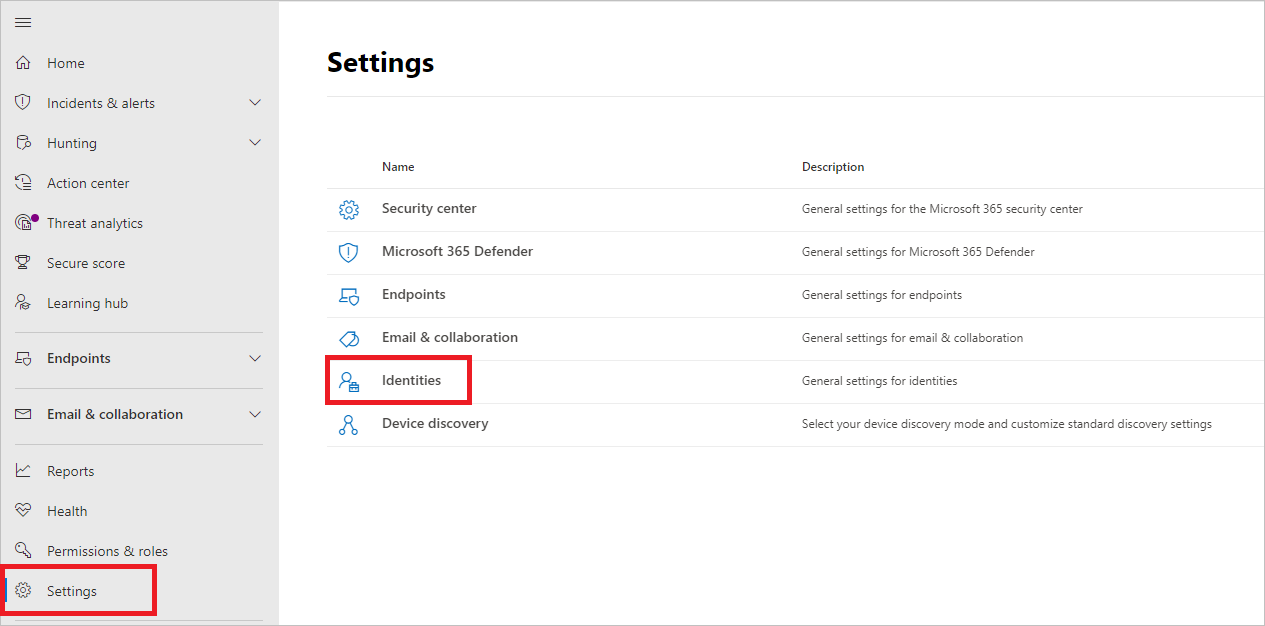
The tag settings will appear under Entity tags.
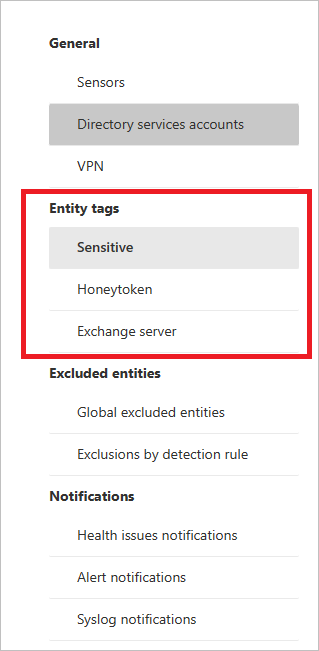
To set each type of tag, follow the instructions below.
Sensitive tags
The Sensitive tag is used to identify high value assets. The lateral movement path also relies on an entity’s sensitivity status. Some entities are considered sensitive automatically by Defender for Identity, and others can be added manually.
Sensitive entities
The groups in the following list are considered Sensitive by Defender for Identity. Any entity that is a member of one of these Active Directory groups (including nested groups and their members) is automatically considered sensitive:
- Administrators
- Power Users
- Account Operators
- Server Operators
- Print Operators
- Backup Operators
- Replicators
- Network Configuration Operators
- Incoming Forest Trust Builders
- Domain Admins
- Domain Controllers
- Group Policy Creator Owners
- Read-only Domain Controllers
- Enterprise Read-only Domain Controllers
- Schema Admins
- Enterprise Admins
- Microsoft Exchange Servers
Note
Until September 2018, Remote Desktop Users were also automatically considered sensitive by Defender for Identity. Remote Desktop entities or groups added after this date are no longer automatically marked as sensitive while Remote Desktop entities or groups added before this date may remain marked as Sensitive. This Sensitive setting can now be changed manually.
In addition to these groups, Defender for Identity identifies the following high value asset servers and automatically tags them as Sensitive:
- Certificate Authority Server
- DHCP Server
- DNS Server
- Microsoft Exchange Server
Manually tag as sensitive
You can also manually tag users, devices, or groups as sensitive.
- Select Sensitive. You’ll then see the existing sensitive Users, Devices, and Groups.
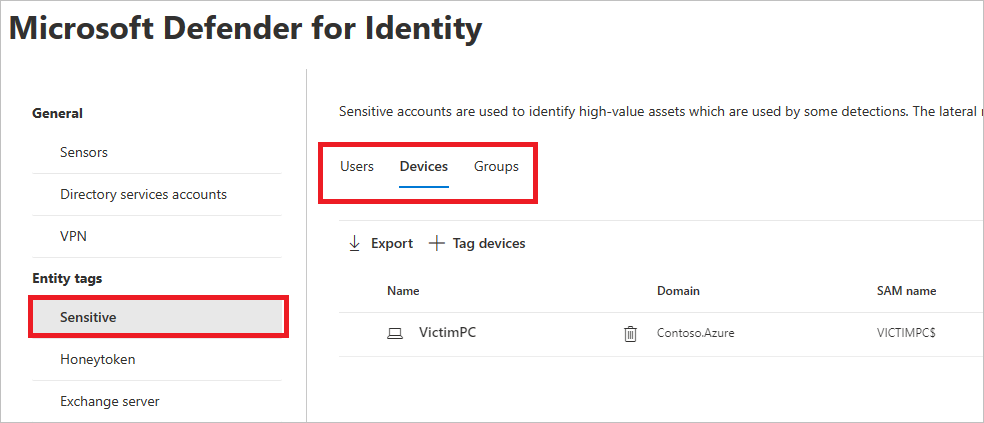
- Under each category, select Tag… to tag that type of entity. For example, under Groups, select Tag groups. A pane will open with the groups you can select to tag. To search for a group, enter its name in the search box.
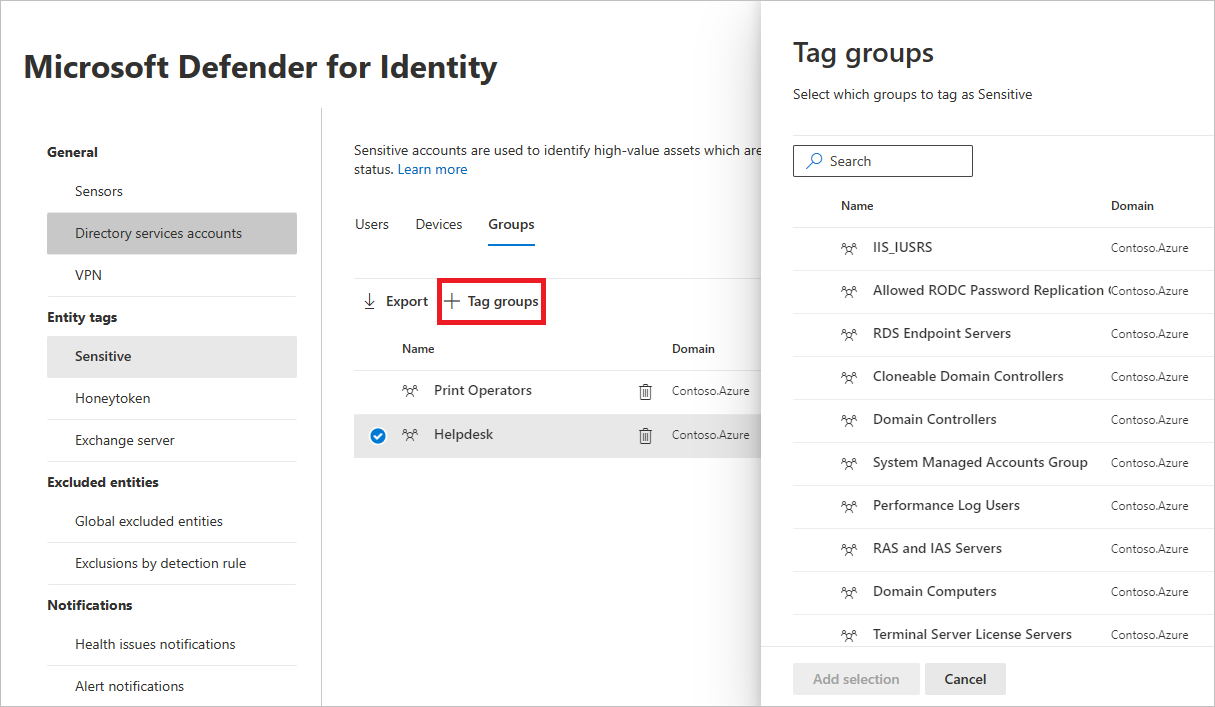
- Select your group, and select Add selection.
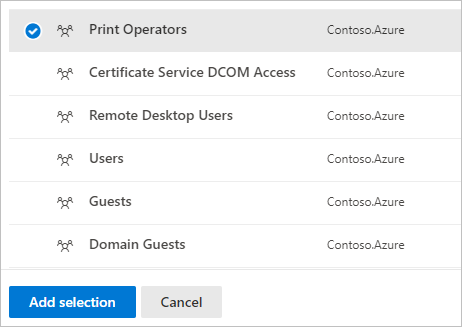
Honeytoken tags
Honeytoken entities are used as traps for malicious actors. Any authentication associated with these honeytoken entities triggers an alert.
You can tag users or devices with the Honeytoken tag in the same way you tag sensitive accounts.
- Select Honeytoken. You’ll then see the existing honeytoken Users and Devices.
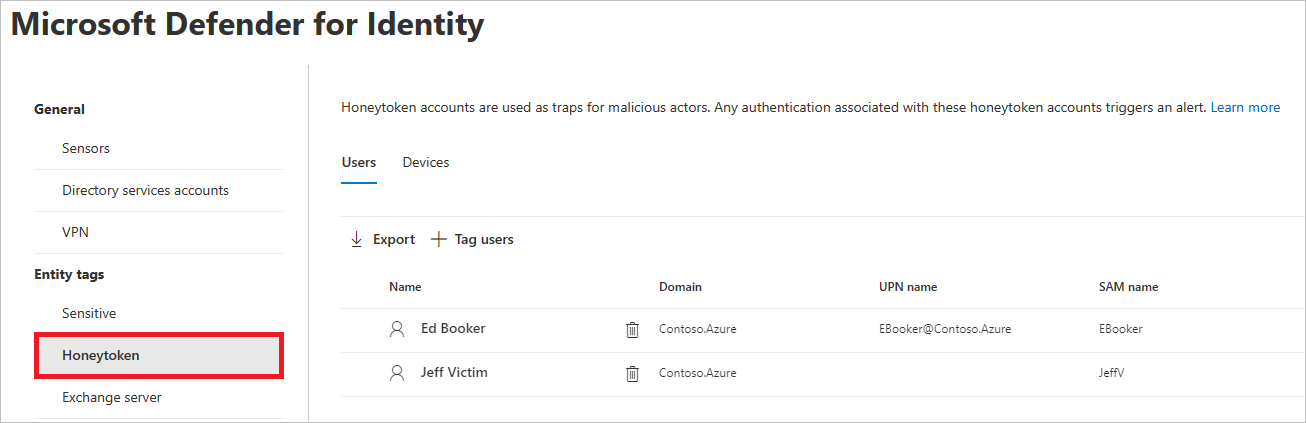
- Under each category, select Tag… to tag that type of entity. For example, under Users, select Tag users. A pane will open with the groups you can select to tag. To search for a group, enter its name in the search box.
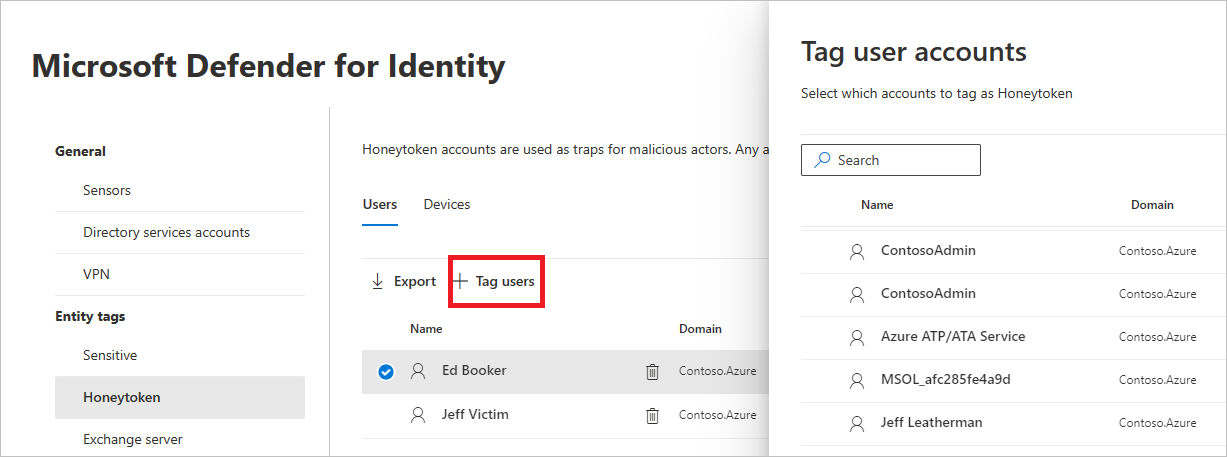
- Select your user, and select Add selection.
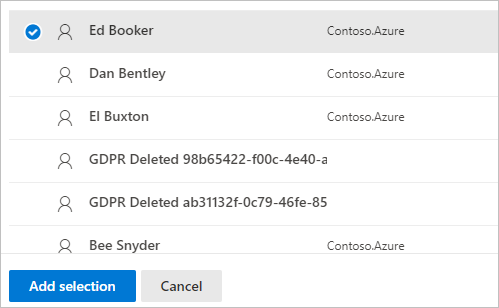
Exchange server tags
Defender for Identity considers Exchange servers as high-value assets and automatically tags them as Sensitive. You can also manually tag devices as Exchange servers.
- Select Exchange server. You’ll then see the existing devices labeled with the Exchange server tag.
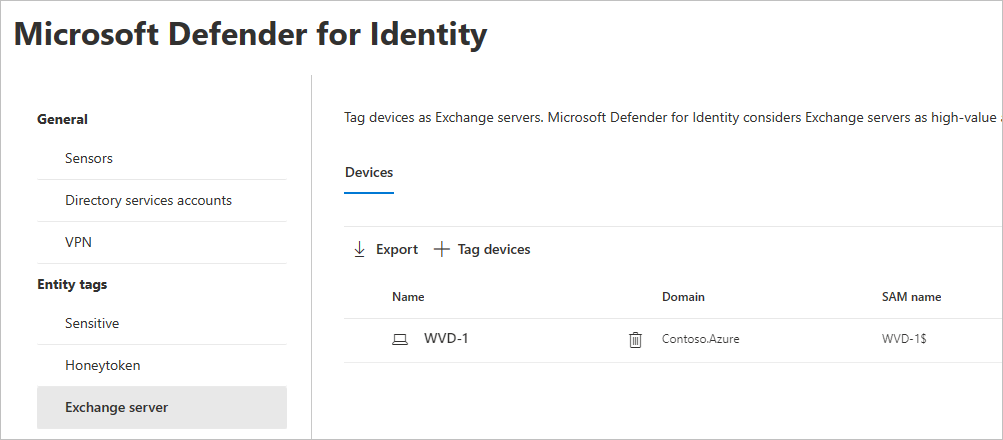
- To tag a device as an Exchange server, select Tag devices. A pane will open with the devices that you can select to tag. To search for a device, enter its name in the search box.
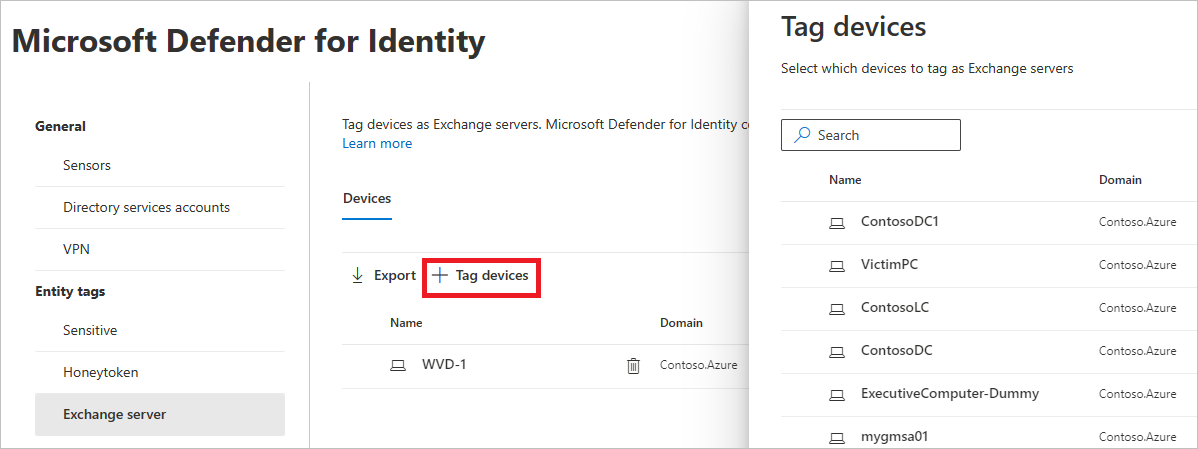
- Select your device, and select Add selection.
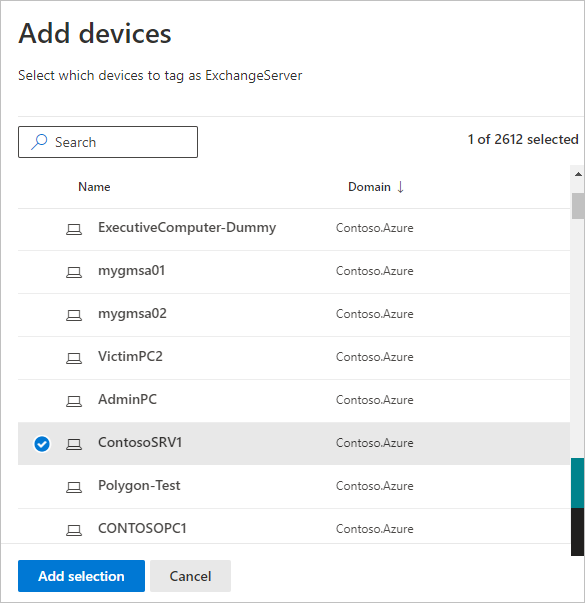
_



Sorry, the comment form is closed at this time.