
18 Aug Breakout Rooms Presenter support
We are adding the ability for organizer to extend the management of Breakout Rooms to specific presenters. This feature will enable meeting organizers to add and remove presenters as Breakout Room managers.
By taking control from Breakout rooms management panel, appointed presenters will be allowed to perform Breakout room operations as manager or meeting organizer, as well as joining Rooms as Breakout Room manager.
This is rolling out on desktop only.
This message is associated with Microsoft 365 Roadmap ID 81118
When this will happen:
Rollout will begin mid-September and should be complete by late September.
How this will affect your organization:
Organizers who will configure and manage Breakout Rooms on a Teams desktop client will have access to appoint Presenters as Breakout Room managers. Currently, only users who are named presenters from the same tenant are supported to become Breakout rooms managers.
When Breakout rooms managers join the meeting, they will see the Breakout rooms icon in toolbar.
Presenter support toggle in Breakout Room settings
Breakout rooms managers will have to take control to manage rooms. (Only one manager can manage rooms at the same time).
Once in control, Breakout rooms managers can perform operations to manage Breakout rooms, such as:
- assign users to rooms
- add/delete rooms
- open/close rooms
- re-assign users to rooms
- send announcements
- recreate rooms
- set timer
- adjust other Breakout rooms settings
Presenter support Take control button
When rooms are started, all Breakout room managers (also those not in control) can join opened Breakout Rooms by clicking on the
menu next to each room and selecting Join room.
What you need to do to prepare:
You might want to notify your users about this new capability and update your training and documentation as appropriate.
Learn more:
- Use breakout rooms in Teams meetings will be updated after launch.


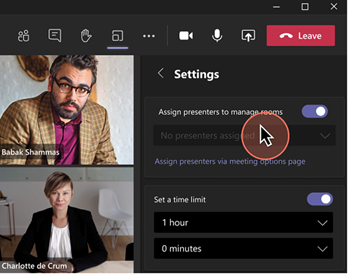
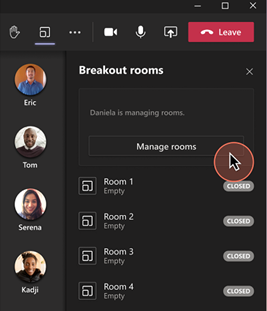


Sorry, the comment form is closed at this time.