
04 Jul What’s new in Microsoft Teams (free) | June 2023
You have been invited to a Teams meeting but when it’s time to join, there’s no meeting link to click. Instead, you have a meeting ID and passcode, but you cannot find where to put them. In this scenario it’s now easier to join the meeting as the free version of Teams supports meeting joins with meeting ID and passcode now. This blog post covers these new scenarios, and you can read about the other ways how to join a meeting in Microsoft Teams (free).
Join a meeting with meeting ID and passcode on desktop and web
When signed into Teams with your personal Microsoft account on your computer or in browser, to join a meeting with a meeting ID and passcode, switch to Calendar tab by selecting it from the left and then tap ‘Join with an ID’ button.
Next type in the meeting ID and passcode you received. After entering in the meeting details, tapping ‘Join meeting’ connects you to the meeting.
If you don’t have the Teams app installed on your computer, you can join the meeting by visiting Microsoft Teams Meeting by ID.
Then type in the meeting ID and passcode you received. After entering in the meeting details, tapping ‘Join a meeting’ connects you to the meeting.
Join a meeting with meeting ID and passcode on mobile
If you are not signed into the Teams mobile app, first select ‘Join a meeting’ after opening the app.
Then enter your name and the meeting ID and passcode you received and tap ‘Join meeting’ button to get connected to the meeting.
If you are signed into the Teams mobile app with your personal Microsoft account, tap your profile picture, select Calendar and then tap ‘Meet’ button. Next tap ‘Join with meeting ID’, allowing you to enter the meeting ID and passcode you received. After entering the meeting details, tapping ‘Join meeting’ connects you to the meeting.
Other recent updates
Use Microsoft Designer for community announcements (Windows 11)
Community announcements stand out from other community content and when posting a community announcement on Windows 11, you can now use Microsoft Designer to quickly create a gorgeous banner image for the announcement. Learn how to use Designer for announcement banners
How to send feedback and suggestions?
We are always happy to receive feedback and suggestions to make our product even better. To participate in our feedback program and help us in our endeavor, please follow the steps below:
- Report bugs and glitches by sending us relevant feedback using the in-app form. Please include diagnostic logs and screenshots which will help us to investigate your reported issue. Learn more how to send feedback or suggest a feature in Teams (free)
- If you have suggestions for new features or changes to the existing ones, you can vote and submit ideas on Microsoft Teams (free) Feedback Portal.
- You can always create a post here on the Microsoft Tech Community as well.
You can also sign up for a user panel, to get opportunities to connect directly with the product team, and help make Teams (free) better. Learn more
_



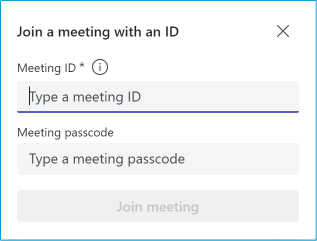
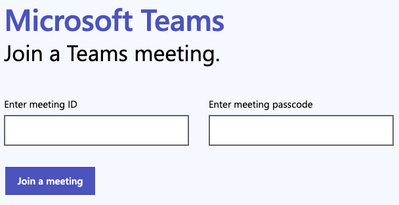





Sorry, the comment form is closed at this time.