
28 Aug Microsoft Teams users request configuration to external systems (URL redirect)
Microsoft Teams apps help facilitate collaboration and enhance team productivity. Some organizations choose to control which apps their users can use, blocking apps from use until IT has reviewed and approved them. For these organizations, the recent app discovery update (MC350372) enables users to indicate which blocked apps they want to use, allowing IT to focus their attention on the apps their users want. As always, IT retains control over which apps their users can use.
We heard from some IT organizations that they have existing processes to manage how users should request access to apps, and they want to use these same processes for approving Teams apps as well. In response, we are adding optional organizational settings to enable Teams admins to customize the experience for their users to request access to apps that are blocked from use. These settings include:
- A customizable instructional message shown to users when they find an app that’s blocked from use. The default message is “This app requires approval from your IT admin to make it available for you to add.”
- An IT provided URL that will open in a browser when users click the “Request approval” button to request access to an app (e.g., IT support ticketing systems, user education pages, or corporate policy pages).
In the Teams app store, users who discover apps that are blocked from use will see the customized instructional message (if provided) on the app details page and be redirected to the URL (if provided) when the “Request approval” button is clicked.
Example scenario: Contoso’s IT department has configured Teams to block all third-party apps by default. They have enabled access only to specific third-party apps that they have evaluated and determined to be acceptable. For the user request feature, the Teams admin for Contoso configures the instructional message to say “This app is not allowed by Contoso IT. If you have a business need for this app, please submit your request in the Contoso helpdesk portal.” This makes clear (i) that the app cannot be used, and (ii) instructions to submit a request. They then configure the “Request approval” button to point to their internal portal where users can submit IT helpdesk requests: https://intranet.contoso.com/helpdesk. This experience drives awareness of corporate policy and the existing Contoso request process.
This feature is associated with Microsoft 365 Roadmap ID 89288.
Note: As an administrator, if you prefer to deactivate the ability for users to see and request apps that are blocked from use, you will be able to do so via PowerShell that is expected to be delivered in January 2023. We will update this message once the PowerShell script is available.
When this will happen:
This feature starts rolling out in August and is expected to be available by mid-September.
How this will affect your organization:
If you have an existing process for user requests, it can be linked directly from the Teams app store.
- In the Teams app store the default configuration shows as follows:
-
- The configurable message defaults to “This app requires approval from your IT admin to make it available for you to add.”
- By clicking ‘Request approval’ the request appears in Teams admin center as an aggregated count.
-
- Customizations can be done in Teams admin center:
-
- A new ‘User requests configuration’ section is added to the Org-wide app settings.
- The instructional message can be customized.
- Redirect is activated by flipping the switch to ON and entering the URL.
-
- The customizations show in the Teams app store like this:
-
- The admin configured instructional message will appear as seen below.
- If a redirect is configured, clicking ‘Request approval’ opens a browser window to the URL.
- The request still appears in Teams admin center as an aggregated count, even if a redirect is configured.
-
- After the user clicks the ‘Request approval’ button, the Teams app store looks like this:
-
- The ‘Request approval’ button will be grayed out.
- The admin configured instructional message is still present.
- The URL can still be reached from ‘Get details’.
-
What you need to do to prepare:
Configure the User requests section when it becomes available with the link to the in-house user request systems and/or customize the instructional message.
_


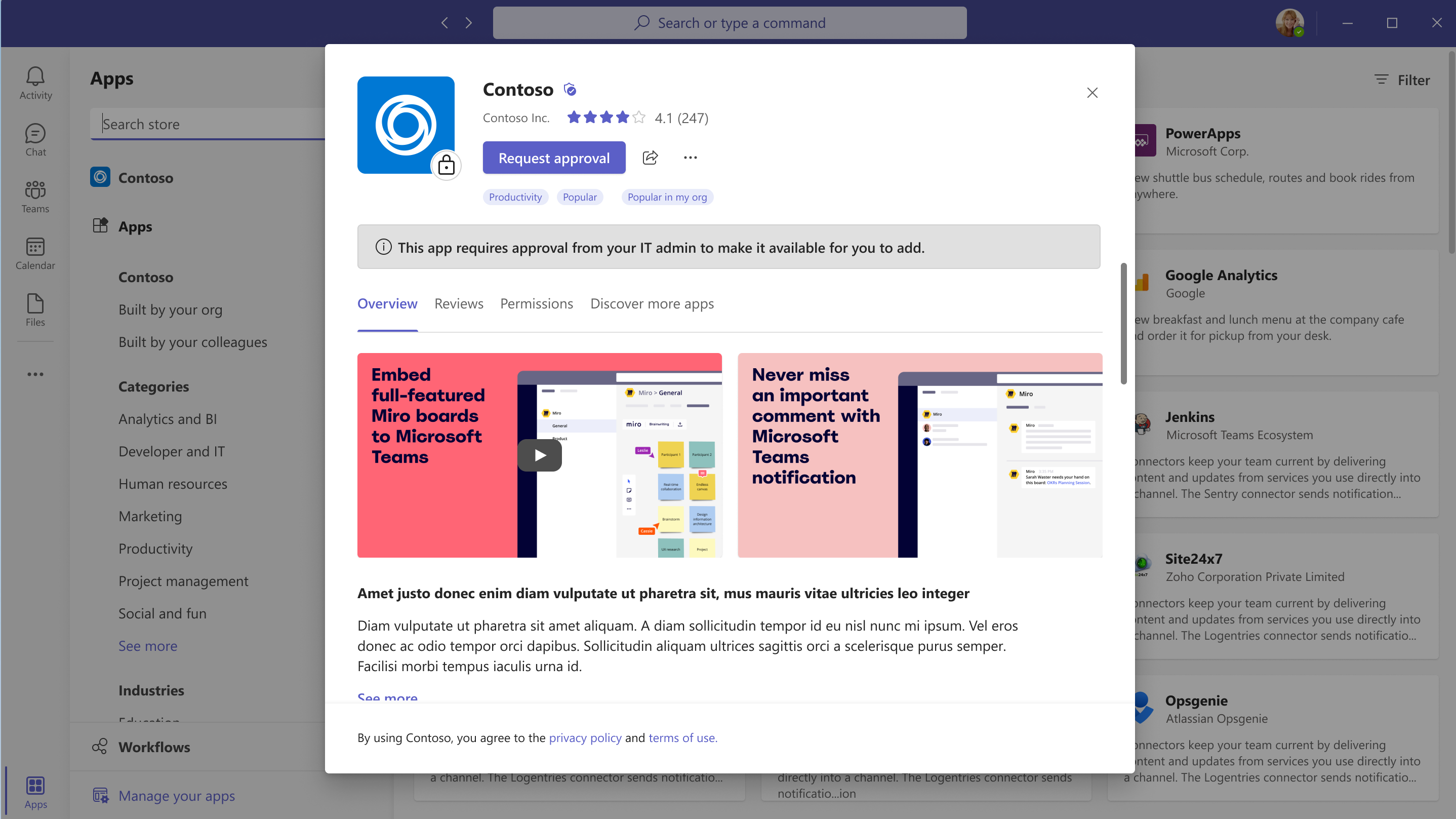
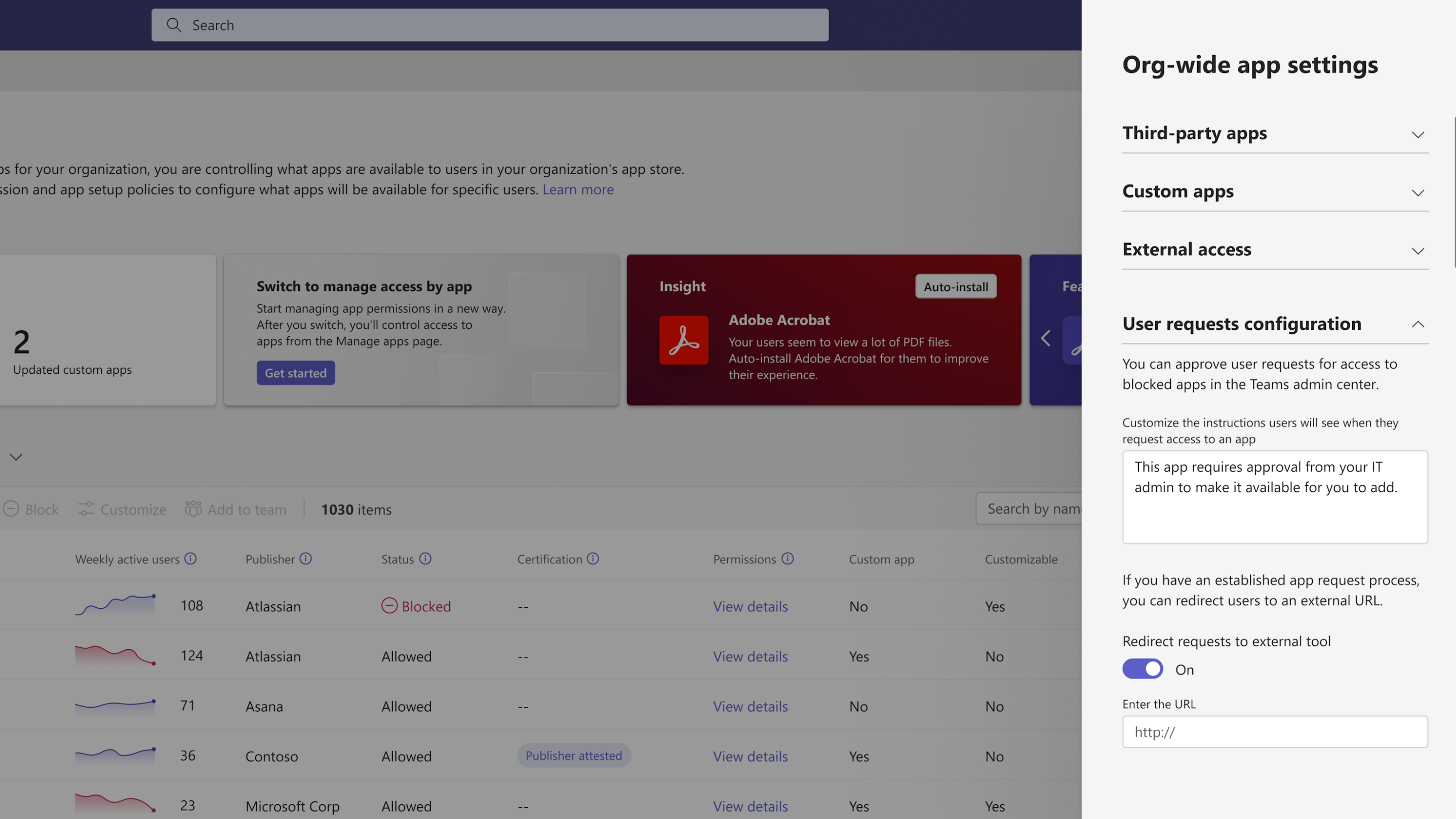
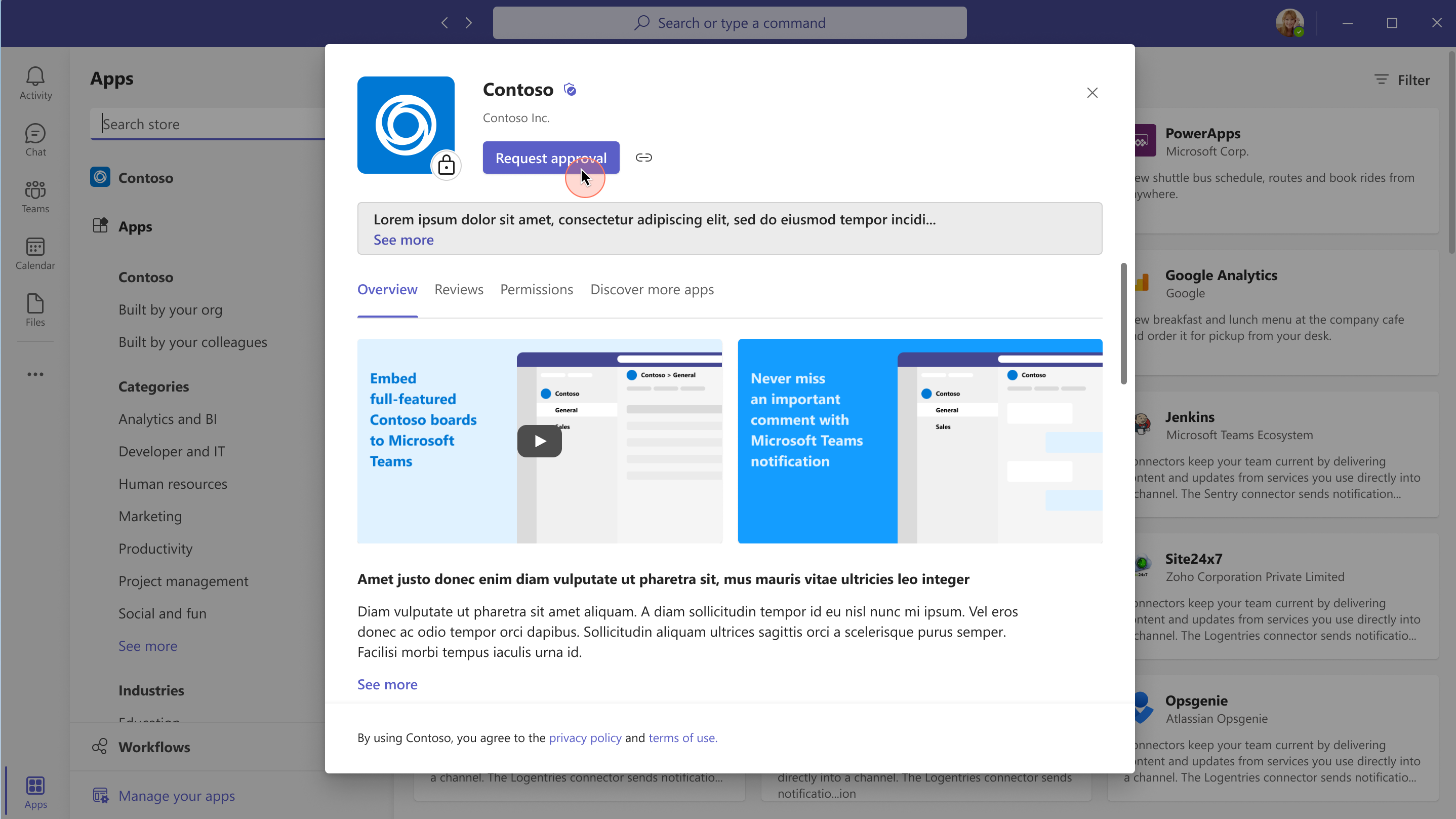
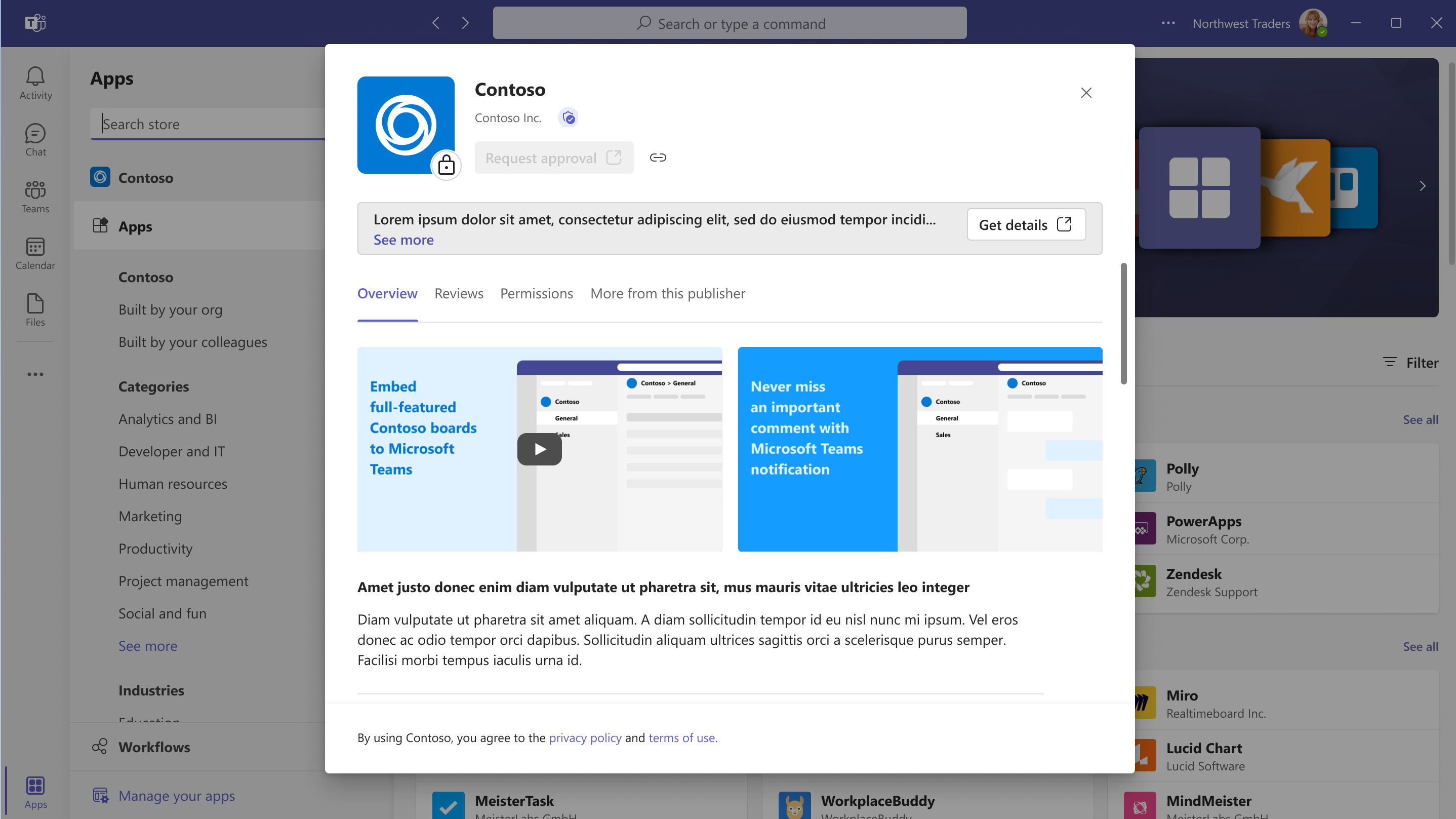

Sorry, the comment form is closed at this time.