
30 May Collaborative Annotations on Presenter Shared Screen
Collaborative Annotations helps you collaborate with others while screen sharing in Teams meetings. For example, if you want to ask for feedback on a design or if you’re working with a group on a project, Collaborative Annotation helps you get work done faster and with more voices included.
This message is associated with Microsoft 365 Roadmap ID 86732
When this will happen:
We will begin rollout in mid-June and expect to complete rollout by late June.
How this will affect your organization:
During screenshare, meeting attendees with Presenter roles will see the Annotation button in meeting controls at the top-center of their screen.
To turn on Collaborative Annotation while you’re sharing your screen in a meeting, select the pen icon to Start annotation in meeting controls at the top-center of your screen, as shown below:
Note: You must be a Presenter role in a meeting to turn on Collaborative Annotation.
The red outline around the screenshare will turn blue, indicating Collaborative Annotation mode is on. All participants will see the Microsoft Whiteboard toolset at the top of the shared screen, as shown below. Everyone in the meeting can begin annotating right away in real-time.
Collaborative Cursors show the name of every attendee as they annotate and are turned on by default. Collaborative Cursors can be turned off by anyone attending the meeting from the Settings menu in the Collaborative Annotation toolbar.
To control who can annotate, the main Presenter can select Only I can annotate and unselect Everyone can annotate from the Settings menu in the Collaborative Annotation toolbar, as shown below:
To begin annotating, select one of the tools in the Whiteboard toolset, such as text, Sticky notes, Reaction tags, or digital ink, and begin typing or drawing on the screen.
To end the annotation session for everyone, select Stop annotation in meeting controls at the top-center area of your screen.
Collaborative Annotation is only available for full-screen sharing, not individual window sharing at this time.
Web and mobile users cannot start Collaborative Annotation while sharing content. However, if a desktop user shares the screen and starts Collaborative Annotation mode, web and mobile users are able to participate in annotating as well.
Exporting annotations is not supported at this time, but you can take screenshots during the meeting to save annotated content for later if necessary.
Meeting rooms using Android-based devices are not supported.
What you need to do to prepare:/]
This feature is enabled by default so there is no action needed.
Note: Annotation is powered by Microsoft Whiteboard. If Microsoft Whiteboard is disabled, it will also disable Annotations.
Learn More:
_




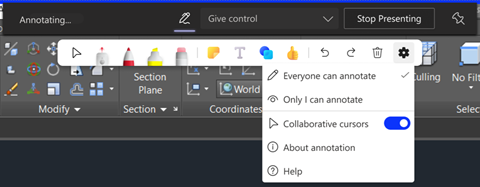
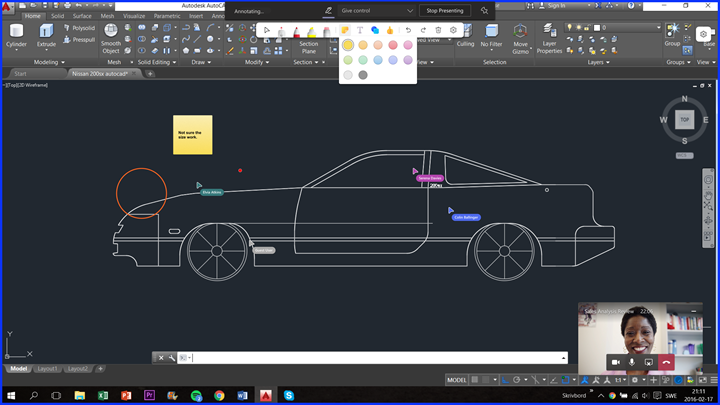

Sorry, the comment form is closed at this time.